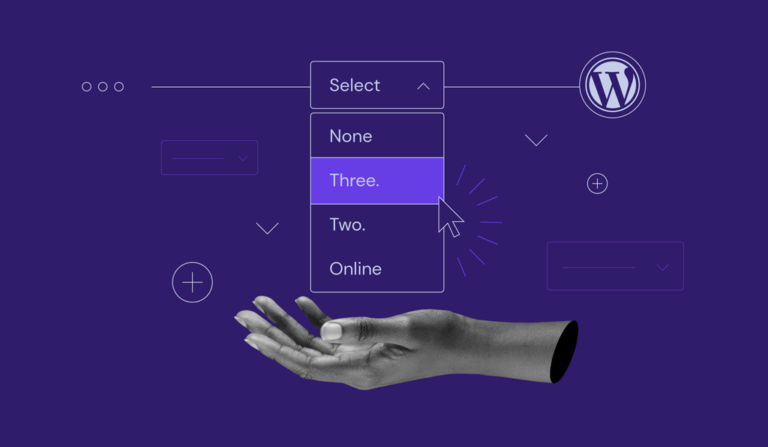Die Implementierung einer Drop-Down Liste in Excel ist eine schnelle und effiziente Möglichkeit, vordefinierte Daten auszuwählen. Dabei sparen Sie Zeit im Vergleich zur manuellen Eingabe solcher Daten in eine bestimmte Tabelle. Drop-Down Listen eignen sich perfekt für verschiedene Zwecke, beispielsweise zum Eingeben von Informationen in ein Formular.
So erstellen Sie eine Drop-Down Liste in Microsoft Excel.
Erstellen Sie eine Drop-Down Liste durch manuelle Dateneingabe
Es gibt mehrere Möglichkeiten, eine Drop-Down Liste in Excel zu erstellen. Diese spezielle Methode ist die einfachste und besonders effektiv für Anfänger in Microsoft Excel-Tabellen und für Listen, die nicht ständig aktualisiert werden müssen.
Schritt 1: Wählen Sie die Zelle in der Spalte aus, in die Sie eine Drop-Down Liste einfügen möchten.
Schritt 2: Gehen Sie zur Registerkarte „Daten“ und wählen Sie die Schaltfläche „Datenüberprüfung“ oder wählen Sie „Datenüberprüfung“ aus dem Drop-Down Menü.
Schritt 3: Wählen Sie im nächsten Fenster das Menü „Zulassen“ und wählen Sie „Liste“ aus .
Schritt 4: Geben Sie im Feld „Quelle“ genau das ein, was in die Drop-Down-Liste aufgenommen werden soll. Achten Sie darauf, nach jedem Listenelement ein Komma zu setzen.
Schritt 5: Wählen Sie OK .
Die Zelle, die Sie ursprünglich in Schritt 1 ausgewählt haben, verfügt jetzt über eine funktionierende Drop-Down-Liste mit allen Informationen, die Sie in Schritt 4 eingegeben haben.
Erstellen Sie eine Drop-Down-Liste, indem Sie einen Zellbereich auswählen
Die gängigste Methode zum Erstellen einer Drop-Down-Liste mit mehreren Auswahlmöglichkeiten in Excel ist die Verwendung eines Bereichs, der auf der Verwendung von Daten aus anderen Zellen basiert.
Schritt 1: Wählen Sie eine Spalte aus, in die Sie die Daten einfügen möchten, die in der zugehörigen Drop-Down-Liste angezeigt werden. Diese können aus derselben Tabelle stammen, in der sich die Drop-Down-Liste befindet, Sie können aber auch eine separate Tabelle verwenden (fügen Sie unten eine neue Tabelle hinzu). Mit der letzteren Option sieht Ihre primäre Tabelle natürlich ordentlicher, professioneller und weniger überladen aus.
Schritt 2: Geben Sie alle Dateneinträge in die Spalte ein , wobei jeder Eintrag eine eigene Zelle hat.
Schritt 3: Wählen Sie die Zelle aus, in der die Drop-Down-Liste angezeigt werden soll.
Schritt 4: Gehen Sie zur Registerkarte „Daten“ und wählen Sie „Datenüberprüfung“ aus dem Drop-Down-Menü.
Schritt 5: Wählen Sie im Menü „Zulassen“ die Option „ Liste“ aus. Am Rand des Felds „Quelle“ wird ein Pfeil angezeigt . Wählen Sie diesen Pfeil aus .
Schritt 6: Sie werden zur Hauptansicht Ihrer Tabelle zurückgeleitet. Wählen Sie hier einfach den Zellbereich aus, indem Sie den Cursor von der ersten Zelle nach unten bis zu Ihrer letzten Zelle ziehen.
Schritt 7: Wählen Sie im Mini-Popup-Fenster „ Datenüberprüfung“ die Pfeilschaltfläche . Die Quellleiste enthält den gesamten Zellbereich, den Sie in den obigen Schritten ausgewählt haben. Wählen Sie „OK“ .
In der Zelle, die Sie in Schritt 3 ausgewählt haben, wird Ihnen jetzt ein Drop-Down-Listenmenü angezeigt.
Zeigt eine Meldung an, wenn die Drop-Down-Liste ausgewählt wird
Nachdem Sie Ihre Drop-Down-Liste erstellt haben, können Sie sie durch Hinzufügen einer Eingabenachricht zugänglicher machen.
Schritt 1: Wählen Sie die Zelle aus, in der sich die Drop-Down-Liste befindet. Öffnen Sie dann erneut das Popup-Fenster zur Datenüberprüfung .
Schritt 2: Wählen Sie die Registerkarte „Nachricht eingeben“ . Geben Sie einen relevanten Titel und den Text ein, der beim Klicken auf die Drop-Down-Liste angezeigt werden soll. Der hier hinzugefügte Text ist auf 225 Zeichen begrenzt.
Schritt 3: Wählen Sie „OK“, um die Nachricht anzuwenden.
Anzeigen einer Fehlerwarnung
Ähnlich wie Sie eine Nachricht einfügen können, die den Zweck der Drop-Down-Liste beschreibt, können Sie auch eine Fehlermeldung anzeigen, die auftreten kann, wenn Text oder Daten eingegeben werden, die nicht in der Liste enthalten sind.
Schritt 1: Wählen Sie die Zelle aus, in der Sie Ihr Drop-Down-Menü erstellt haben. Öffnen Sie das Fenster „Datenüberprüfung“ erneut, wählen Sie die Registerkarte „Fehlerwarnung“ und aktivieren Sie das Kontrollkästchen „Fehlerwarnung anzeigen, nachdem ungültige Daten eingegeben wurden“ .
Geben Sie einen benutzerdefinierten Titel und eine Nachricht ein. Wenn die Titel- oder Textfelder leer bleiben, wendet Excel eine Standardnachricht an.
Schritt 2: Wählen Sie einen der bereitgestellten Stile aus, z. B. Stopp (X) , und wählen Sie OK .
Wenn Sie alternativ eine Popup-Meldung wünschen, die Benutzer nicht daran hindert, ungültige Daten einzugeben, wählen Sie im Menü „Stil“ entweder „Information “ oder „Warnung“ . Beide Optionen verfügen über ein eigenes Design.
Schützen Sie Ihre Drop-Down-Liste
Um zu verhindern, dass jemand die Datenquelle der Drop-Down-Liste anzeigt oder manipuliert, können Sie diese Zellen sperren Eddie Munson.
Schritt 1: Gehen Sie in die Spalte, in der Sie Ihre Daten für die Drop-Down-Liste eingetragen haben. Wählen Sie nun die Zellen aus, die Sie sperren möchten, um Änderungen durch Unbefugte zu verhindern.
Nachdem Sie den Bereich ausgewählt haben, den Sie sperren möchten, wechseln Sie zur Registerkarte „Start “.
Schritt 2: Wählen Sie im Abschnitt „Ausrichtung“ den kleinen Pfeil unten rechts aus, um das Fenster „Zellen formatieren“ zu öffnen . Gehen Sie zur Registerkarte „Schutz“ , aktivieren Sie das Kontrollkästchen „ Gesperrt“ und wählen Sie „OK“ .
Schritt 3: Gehen Sie zur Registerkarte „Überprüfen“ und wählen Sie „ Blatt schützen“ oder „Arbeitsmappe schützen“ . Nehmen Sie die gewünschten Anpassungen vor und wählen Sie „OK“ .